-
Team TechTree
11:39 09th Aug, 2022
Google Lens: Here's How You Can Set it Up | TechTree.com
Google Lens: Here's How You Can Set it Up
This is an image recognition app that you can use to identify spurious images on social media
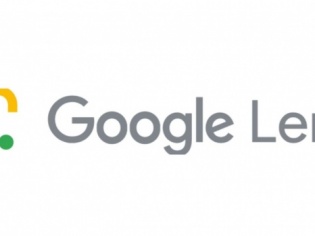
How many times have we been taken for a ride by images and clips that claim to be something but are actually nowhere close to being so? The most recent one contained a time lapse video that claimed to be the moon's passage closest to the earth at perigee and shot somewhere within the Arctic circle.
However, it took just a few hours for Reuters to prove that the video was in fact the creative effort of a Ukrainian computer graphics artist Aleksey Patrev. In fact, social media users seldom spend a few moments doing a fact check on images before posting, which often results in polarized views pushing for space on the platforms.
Google Lens, which was introduced in 2017 and has slowly but steadily improved, still does not get the attention it deserves, given that the company itself isn't popularizing its abilities. Basically, Lens is an image recognition app that can help identify the source of an image and also provide inputs on where it has been used before.
How to set up Google Lens
Here's how you can set it up. There are any number of places where you can find it on the Android ecosystem:
Get to Google search on the homescreen of your Android smartphone. The Lens is the icon placed usually to the far right with a circle surrounded by three multi-colored lines and a dot.
In the Google Photo app, you need to swipe left on the buttons at the bottom of the screen until Modes gets highlighted, following which you can choose Lens.
In the Chrome app, a tap on the camera icon on the right side of the search bar provides you with the same result. Or you could just open the Lens app directly with a search.
Searching among these images in Lens is a no-no though one can narrow it down. The search field will suggest something like "Downloads" or "Screenshots" and tapping on the arrow next to it provides you with a variety of sources and apps that the image may be associated with.
Another option is to use the Photos app and then get Lens to scan an existing image and use its own search feature to locate the one you are looking for. Select it and tap on the Lens icon at the bottom of the screen to get the same results as above.
Identifying an image and understanding it
To identify a picture or a text using your camera, just start the Lens app on the phone. The square field labeled "Search with your camera" appears on the top and by tapping on the camera icon in the center of the field, it opens on your entire screen.
The corner lines usually indicate that Lens is going to focus on the stuff in the middle. Ensure that the image you want to check on is in the middle of the lines and there is also an option to pinch up the image to enhance its size. And then tap "Search" at the bottom of the screen.
As Lens begins identifying the image, it will first attempt to guess what's in the picture and show you what its focus is on. So, you need to ensure that what you want to find out is actually also the focus of the app and this can be done by enlarging the specific part of the image. Once you hit the search button, Lens will bring forth locations where the image has been used.
However, there's more you can do
Suffice to say that there's much more that one can do with Lens once you've figured out the basics on how it works. Some of the features that you can play around with is listed here:
You could tap on Translate to get the text in several languages automatically
Tapping on Text at the bottom of the Lens screen gives you the option of copying the text before listening or reading it or doing another search
Clicking on Homework will pull up information about the highlighted text, such as a picture of a temple could give you information about its history
Shopping can be used to find similar products to the one you've searched for though the barcode feature may not work in India for some cases
Places is a feature that allows users to point to a build or any other object outdoors to get more information about where you are and what you could be looking for
And finally, there's Dining that allows you to take a picture of the food or even a menu and identify recipes or even the nearest restaurant where you can find it.
TAGS: Android, Google Lens
- DRIFE Begins Operations in Namma Bengaluru
- Sevenaire launches ‘NEPTUNE’ – 24W Portable Speaker with RGB LED Lights
- Inbase launches ‘Urban Q1 Pro’ TWS Earbuds with Smart Touch control in India
- Airtel announces Rs 6000 cashback on purchase of smartphones from leading brands
- 78% of Indians are saving to spend during the festive season and 72% will splurge on gadgets & electronics
- 5 Tips For Buying A TV This Festive Season
- Facebook launches its largest creator education program in India
- 5 educational tech toys for young and aspiring engineers
- Mid-range smartphones emerge as customer favourites this festive season, reveals Amazon survey
- COLORFUL Launches Onebot M24A1 AIO PC for Professionals







TECHTREE