-
Rohan Parekh
09:06 08th Oct, 2021
10 Things You Can Do In Windows 11 That You Can't In Windows 10 | TechTree.com
10 Things You Can Do In Windows 11 That You Can't In Windows 10
Here are some features you can find only in Windows 11 that could convince you to get the update.
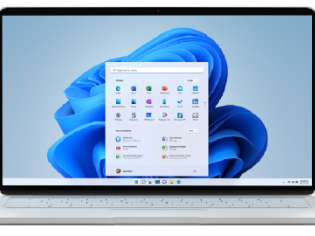
The new Windows 11 just launched, all with the latest PCs and brand new hardware in tow. However, if you have an older machine, you could be waiting a few more months before the upgrade is available to you.
As with any new update, it is always a good idea to check all your applications and files and make sure you have all backups in place, just in case something goes amiss during the software update. Check out the Windows 11 upgrade guide for further information. Moreover, it is always worth the slightly longer wait if you can enjoy bug-free software.
If you are still stuck at crossroads about the upgrade and are unsure if you should go through with it, here are some features you can only find in Windows 11 that could convince you to get the update.
1. Snap Layouts
While the primary feature of opening windows and ‘snapping’ them in place is available on Windows 10, the newer edition goes a step further. With the latest update, you can hover the cursor over the maximize/minimize button or click Win+Z to see an array of predefined layouts you can choose from. Although the available designs depend on your display width, the feature is now easier to use than ever before.
2. Manage Multiple Desktops Faster
Virtual desktops (or simply Desktops, as Microsoft calls them) are already supported by Windows 10. However, now they are much easier to view and use with Windows 11. By default, the new update allows you to see a Desktops button down in the taskbar. Hover over it and click New Desktop for additional space. This feature helps you get an extra room without any different physical displays.
3. Directly Open Files from the Start Menu
The Start menu is probably the first thing you will notice when you get the new upgrade, and now it contains all your files and browsing history along with a long list of application shortcuts. The actual files you can view depend upon the Microsoft Office you use and the number of Windows 11 PCs synced to your cloud. To configure the feature, click on Personalisation and Start.
4. Maintain focus with the Clock App
If your biggest problem while working or studying is maintaining your focus, worry not. The Windows 11 Clock app no longer tells only the time. Instead, it comes with Focus Sessions which helps you stay focused for specific periods. The app also merges with the To-Do app and your Spotify playlist to ensure optimum concentration.
5. Quickly Connect to Microsoft Teams
It is time for the fans of Microsoft’s Slack competitor to celebrate. Teams are now a central feature in Windows 11, right on the taskbar. Microsoft is pulling its weight to make Teams the first choice for users to stay connected with friends, family, and work colleagues. In addition, regular Skype users may soon move teams with the easy layout and quick connections the feature offers.
6. Improved Stats on Battery Usage
Worried that Windows 11 could end up draining your battery? Well, this upgrade has decided to be completely transparent with its users when it comes to how your battery gets used up. Simple go to System and Power & Battery, and you can check out the detailed breakdown of your battery usage. This feature is part of Windows’ attempt for an easy user interface on tablets and 2-in-1 devices without a keyboard.
7. New and Improved Microsoft App Store
With Windows, the upgrade comes with a refurbished Microsoft Store. There is a massive improvement in the digital content like movies and an overall polished finish. It is also easier to browse the store now. However, it continues to lack slightly, particularly in the gaming department, but Microsoft promises to change in the upcoming months.
8. Easier Use Of Secondary Displays
While this feature may not catch your eye at one glance, it is something Windows has worked hard on. Secondary displays are now detected in a much more efficient manner. If you disconnect and reconnect your external monitor, the software will remember how the program window was previously positioned and restore it the same way. While this may seem like a small change, it is pretty handy when handling multiple displays.
9. Manage Taskbar Widgets
While Windows 10 opts for a pop-up window next to the notification area for its widgets, Windows 11 gives these widgets their very own icon on the taskbar, and you are spoiled for options with this upgrade. For example, you can now click on the taskbar icon to view the news, weather forecast, calendar appointments, tips to make the most of Windows 11, and many more. In addition, with the Add Widgets option, you can customize your taskbar, select the icons you want, and remove the ones you don’t.
10. Run Android Apps
This feature is not available currently with the launch, but Windows 11 has confirmed that the software will soon run android apps from the Amazon Appstore when Microsoft rolls out the update. However, currently, the rollout date is unknown, and the apps will work in a similar way to the standard Windows apps.
TAGS: Windows, Windows 10, Windows 11
- DRIFE Begins Operations in Namma Bengaluru
- Sevenaire launches ‘NEPTUNE’ – 24W Portable Speaker with RGB LED Lights
- Inbase launches ‘Urban Q1 Pro’ TWS Earbuds with Smart Touch control in India
- Airtel announces Rs 6000 cashback on purchase of smartphones from leading brands
- 78% of Indians are saving to spend during the festive season and 72% will splurge on gadgets & electronics
- 5 Tips For Buying A TV This Festive Season
- Facebook launches its largest creator education program in India
- 5 educational tech toys for young and aspiring engineers
- Mid-range smartphones emerge as customer favourites this festive season, reveals Amazon survey
- COLORFUL Launches Onebot M24A1 AIO PC for Professionals







TECHTREE