-
Sheldon Pinto
14th Jul 2015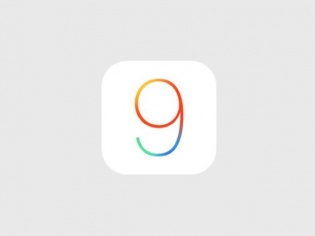
Clearly, a lot of us have tried out the iOS 9 Public Beta software from Apple. While many of your out there are in love with it, the firmware being the first of many updates, does have its flaws.
There’s the camera image quality, not to mention the stuttery preview when you switch to a camera filter. And while battery performance is awesome, there are a number of apps (especially those that use third-party hardware) that simply will not work with the beta software.
That aside, there are app crashes and some random reboots, while some apps take forever to launch or minimize.
So what is the remedy? Well, you can step out of the public beta program if you want to. It is an easy process provided you have an archived backup of your iPhone. One that was done before you upgraded to the iOS 9.0 public beta or the developer firmware.
We did mention in our public beta installation guide, that it is an essential step. Still then, for those of you who would need to get back to iOS 8.4 desperately, there is one other option and that is an official .ipsw software file from Apple. But it comes at a price, one where you will lose all of the data on your iDevice.
Downloading the firmware file will take a while as iOS 8.4 is a bit heavy. You can download the same by heading here.
For those of you who have an archived backup of your older iOS 8.4, you give step 3 a skip. Do note that even developer beta of of iOS 9.0 can be overwritten with the following steps:
1. On your iDevice, you simply begin by exiting the beta program by heading to the beta website and hitting the un-enroll button. This is simply done so that you will not receive any more communication from the developer program.
2. Don’t forget to save your Camera Roll by connecting your device to your PC. Do not backup your data, simply use the explorer to import your Camera Roll photos.
3. Turn off your iDevice
4. Plug your device’s USB into the your desktop but do not connect your iDevice on the other end
5. Now you will need to get your iDevice into recovery mode. To do this press down Home button as you plug in the other end of the cable. Your device will boot up and dont leave the home button till you see the iTunes Connect screen
6. Be patient, as the device will prompt iTunes to open up on your PC/laptop
7. You will now see a screen which states that iTunes has detected an iPhone, iPad or iPod touch in recovery mode with options to restore
8. For those have a previously archived (iOS 8.4) backup ready, you simply need to hit the Restore button. For those who do not, you need to keep the Alt/Option key (Shift in Windows) pressed down and then hit the Restore iPhone/iPad button
9. iTunes will automatically take your device through the downgrade process (15 minutes) and will exit the process on your desktop once it is complete letting your device restart one final time.
10. If you restored from an archived backup, you will have all your apps and games along their data restored back to 8.4. For those of you who restored from a .ipsw file, you will have a brand new device with a fresh start
Uninstall The iOS 9 Public Beta In 10 Simple Steps | TechTree.com
Uninstall The iOS 9 Public Beta In 10 Simple Steps
For all those who tried and tested it but are not happy, here’s what you can do.
News Corner
- DRIFE Begins Operations in Namma Bengaluru
- Sevenaire launches ‘NEPTUNE’ – 24W Portable Speaker with RGB LED Lights
- Inbase launches ‘Urban Q1 Pro’ TWS Earbuds with Smart Touch control in India
- Airtel announces Rs 6000 cashback on purchase of smartphones from leading brands
- 78% of Indians are saving to spend during the festive season and 72% will splurge on gadgets & electronics
- 5 Tips For Buying A TV This Festive Season
- Facebook launches its largest creator education program in India
- 5 educational tech toys for young and aspiring engineers
- Mid-range smartphones emerge as customer favourites this festive season, reveals Amazon survey
- COLORFUL Launches Onebot M24A1 AIO PC for Professionals







TECHTREE